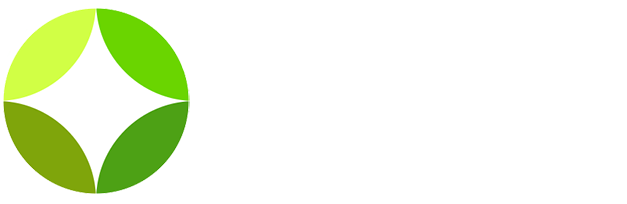バージョン更新ってしなきゃいけないの?

最新の状態に保つことをオススメしているよ。
アップデート方法や注意点を説明しますね。
バージョンを最新にする必要性

バージョンを最新に保つ必要がある最大の理由はセキュリティ上の問題です。
ワードプレスは世界で1番使われているCMSとして有名ですが
有名ということはそれだけ敵の数も多くなります。
ハッカー達がWordPressの脆弱性をついて毎日ハッキングを仕掛けてくるため、
定期的にバージョンアップしてハッカー達に付け入るスキを与えないように気をつけましょう。
バージョンアップ時の注意点2つ

ではバージョンアップする時に気を付ける注意点についても触れていきます。
主に下記2点です。
その②:プラグインが新しいバージョンに対応しているか確認する
①:リリース後すぐのバージョンアップは避ける
あなたもこういった経験はないでしょうか?
「iphoneの最新OSアップデートしたら調子がおかしくなった・・」
わりとあるあるですが困りますよね。
新しいバージョンがリリースされた直後は何かと不具合が起きます。
できればバージョンアップをするのはリリースから時間が経って、
問題がなさそうな頃にするのがオススメです。(リリースから目安2週間後くらい〜)
②:プラグインが新しいバージョンに対応しているか確認する
最新バージョンにプラグインが対応しているか事前に確認しましょう。
「ワードプレスを最新にしたらテーマやプラグインが動かなくなった!」ということは時々起こりえます。
テーマやプラグインは頻繁に新しいバージョンが更新されるため、
まずはテーマやプラグインをきちんと最新にしてください。
バージョンアップデートの手順
ではバージョンのアップデートの必要性がご理解いただけたところで、
具体的なアップデート手順をご紹介します。
①バックアップをとる
まずバックアップを取りましょう。
おすすめはUpdraftPlusです。
難しい操作がなく、ワンクリックでアップデートが取れます。
②プラグインを停止
1つずつプラグインを停止しても良いですが、
一括で停止することも可能です。
やり方はとっても簡単!
下記画像のように全部のプラグインを一括選択して無効化を適用してください。
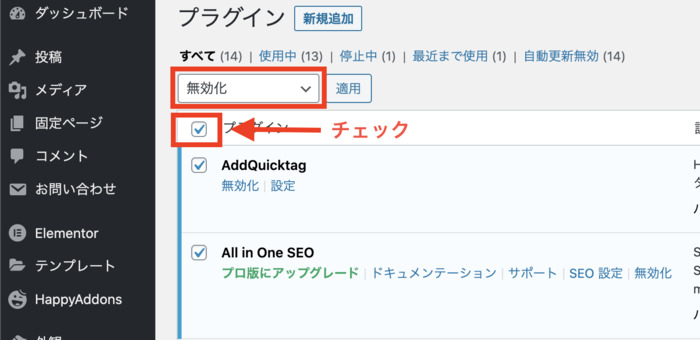
③バージョンをアップデート
さて、準備が整ったのでアップデートしていきましょう。
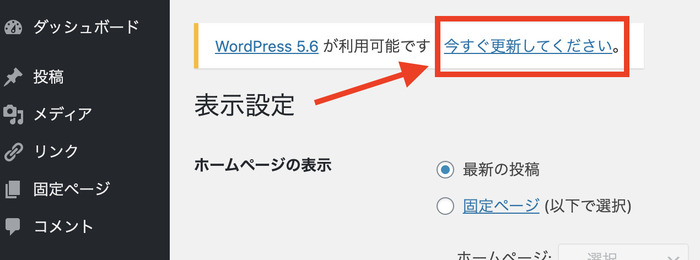
「今すぐ更新してください。」というメッセージをクリック。
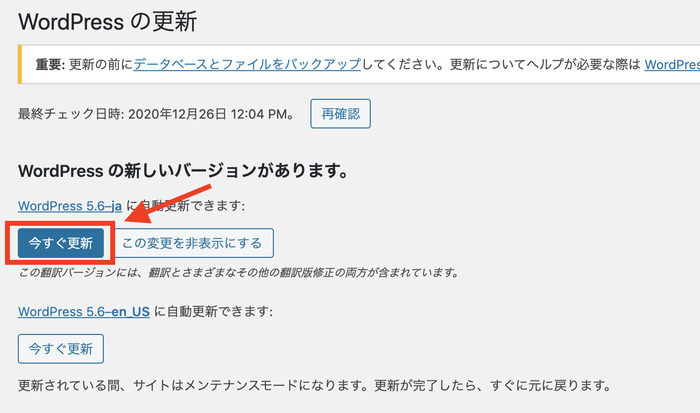
上記画像の今すぐ更新をクリック。
※下に-en USがありますが英語版なので間違えないようにしましょう。
「更新が完了しました」と出れば無事に更新完了です!
④プラグインを有効化
先ほど無効化したプラグインを元通りに有効化しましょう。
無効化を一括でしたのと同様に一括でやっても大丈夫です。
⑤動作を確認
必ずPCとスマホの両方で動作がおかしくなってないか確認しましょう。
まとめ
お疲れ様でした!WordPressのアップデート方法の手順でした。
最低でも1ヶ月に1回は管理画面に入って様子を見てみてくださいね。
慣れれば5分で終わる作業ですので、しっかりと自分のWordPressを守ってあげましょう。