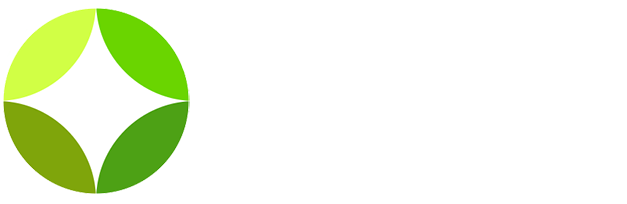バックアップとった方がいいのは分かるけどなんだか難しそうで・・

大丈夫!ワンクリックで完了する便利なプラグインを使えば初心者でも簡単にバックアップが取れるよ。
『UpdraftPlus』をオススメする理由
バックアップをとるプラグインは多数ありますが、
その中でも『UpdraftPlus』をオススメする理由はこちらです。
その②:簡単な操作性
①:日本語対応
バックアップの便利プラグインは他にもありますが、英語表記が難点になることも多いです。
UpdraftPlusは日本語表記で変な翻訳も特にないので使いやすいと言えます。
②:簡単な操作性
マウスクリックのみで終わるので初心者の方にも扱いやすいです。
復元もボタン一つで終わります。
『UpdraftPlus』の使い方
ではUpdraftPlusの使い方をみていきましょう。
とても簡単なので秒速で終わっちゃいます!
手順①:インストール
まずプラグインをインストールしましょう。
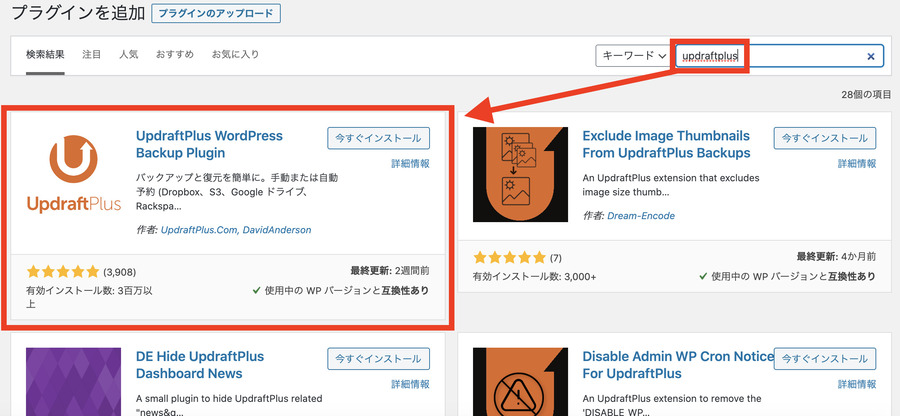
プラグイン検索欄に「updraftplus」と入力。
上記赤枠のプラグインを「今すぐインストール」→「有効化」してください。
手順②:バックアップをとる
では実際にバックアップを取りましょう。
まずプラグインを有効化するとダッシュボードの真ん中の上に『UpdraftPlus』の文字が出現します。
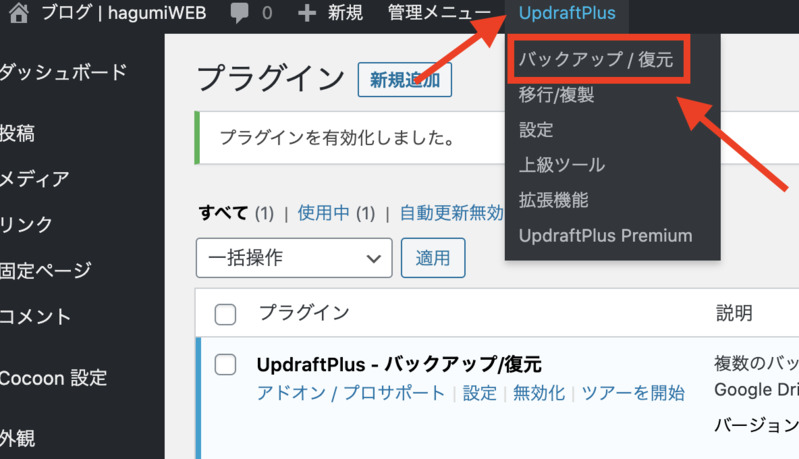
そこにカーソルを合わせると「バックアップ/復元」という項目がありますのでクリックします。
次に下記画像の青いボタン「今すぐバックアップ」をクリック。
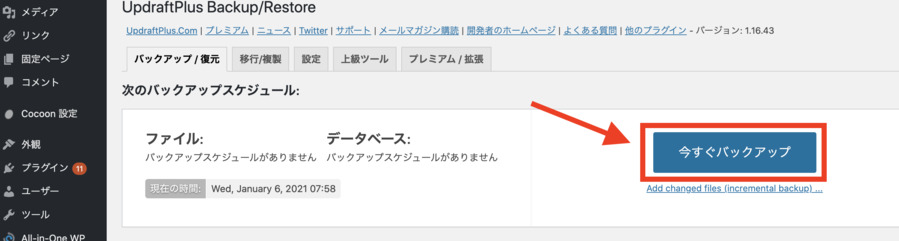
これで終了です!
無事にバックアップが取れました。
バックアップをとるべきタイミング
バックアップの重要性はわかったけど、どのタイミングでとっておくのが正解なの?
主なタイミングは以下の4つです!
その②:テーマの更新前
その③:ワードプレス本体の更新前
その④:定期的にバックアップを取っておく
順番に解説していきます。
①:プラグインの更新前
プラグインの更新というのは頻繁にやってきます。こまめに更新することが望ましいです。
下記画像のようにプラグインの横に11と数字がついている場合、
これは11件アップデートが必要なプラグインがあるという意味です。

プラグイン更新時に、ワードプレス本体とのバージョンが合わずに不具合が出てしまうこともあります。
そんな時ボタン一つで更新前に戻すことができますので、安全策のために取っておきましょう。
②:テーマの更新前
テーマの更新も時々きます。以下のような場合です。
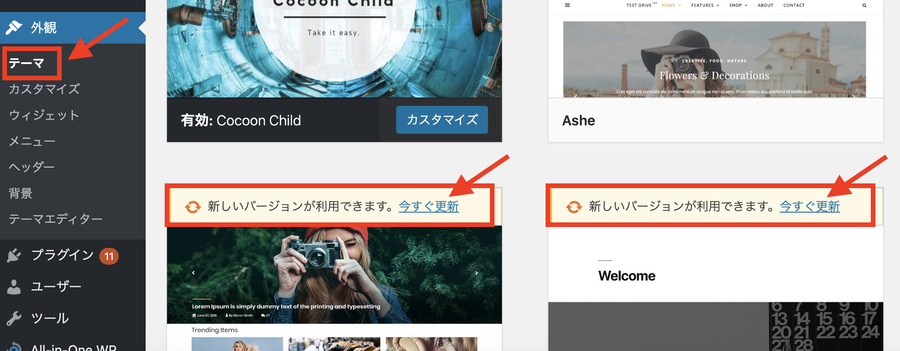
テーマの更新もバージョンによっては正しく表示がされなかったりすることがあります。
そんな時、修正版が出るまではバックアップを使って元に戻しておく方が良いでしょう。
③:ワードプレス本体の更新前
ワードプレス本体の更新も時々きます。
特にバージョン更新が来たすぐのタイミングは何かと不具合も多いため
しっかりバックアップを取っておくことをオススメします。
ワードプレス本体の更新のやり方はこちら
④:定期的にバックアップを取っておく
基本的にバックアップは定期的に自動で行うことをオススメしています。
UpdraftPlusを使えば手動はもちろん、
自動でもバックアップをとる設定にもできますのでぜひやってみてください!